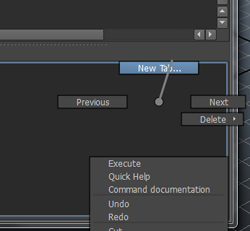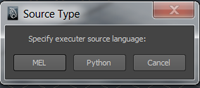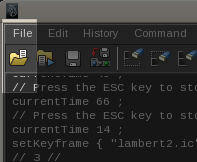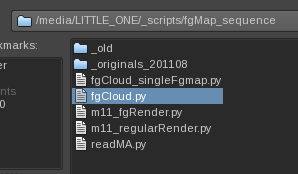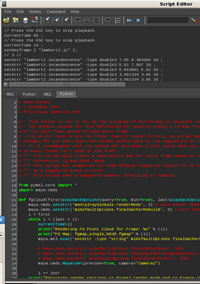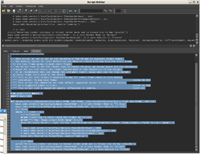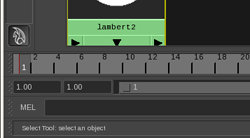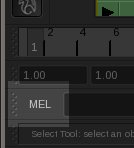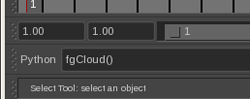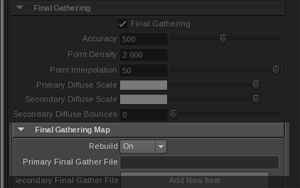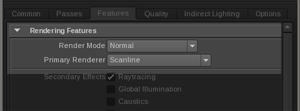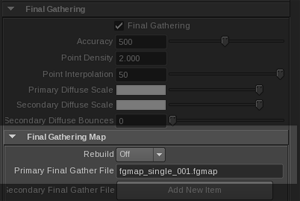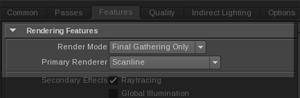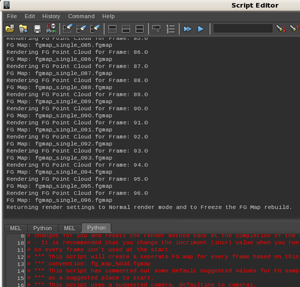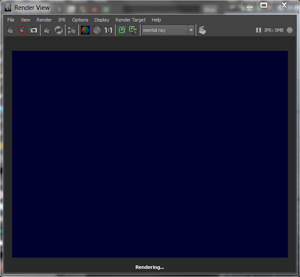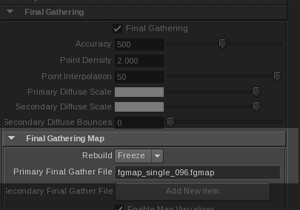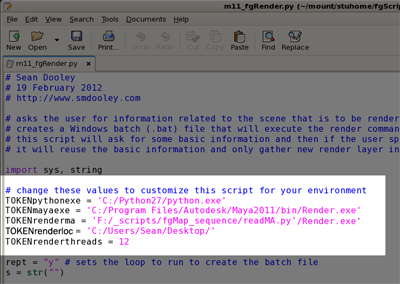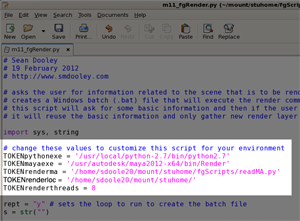Animated Final Gather Scripts - Walkthrough
Back to Extras main page
Link to original Final Gather Script Breakdown of process.
Since my other page mostly describes why and how I did what I did, I know that there is only a short description at the end that talks about using these scripts for yourself. Well since I recently went back and reworked my scripts, I thought I'd build a simplier step-by-step walkthrough for using them in your own environment. I've also now modified the scripts to work under Linux, so that functionality has been added.
Here are the newly reworked scripts.
| fgBake.py | maya_fgRender.py | readMA.py |
| ZIP with All Three Scripts |
Walkthrough
Before you Start
Make sure that your scene is set up correctly. Make sure that it will render file sequences instead of stills and that your FG settings are where you want them to be to minimize noise and splotchiness.
File name
Render Settings > Common tab > File Output > Frame / Animation ext: > name.#.ext
Final Gather settings
Render Settings > Indirect Lighting tab > Final Gather > Accuracy, Point Density, Point Interpolation
Step 1
Open Maya. Simple right?
Step 2
Source Python script fgBake.py into Maya from the Script Editor.

|
|
Click the Execute button on the main toolbar of the Script Editor. |
Step 3
Run fgBake() in the Python command line within Maya.
fgBake() example usage:
fgBake(first=20)
Starts at frame 20 instead of first frame. fgBake(first=30,last=60)
Only bake FG map from frame 30 to 60, inclusively. fgBake(incr=10)
From the first frame to the last frame of the playback bar, bake every other 10 frames, inclusively. If you set the incr value to anything other than 1, this process will not work. This was added for regular FG map baking. fgBake(first=10,last=20,cam='cam4')
From frame 10 to 20, inclusively, bake FG map with camera cam4. fgBake(fgRoot='fg_shot2_')
Will change the root name of the FG map. Useful if you have multiple shots. Make sure that you also change the fgRoot variable at the top of the readMA.py script.
Behind the Scenes
Just so you know, the script fgBake() changes render settings for you so that they are correct.
Before
During
After
Final Gather Rebuild settings as explained by Autodesk - link.
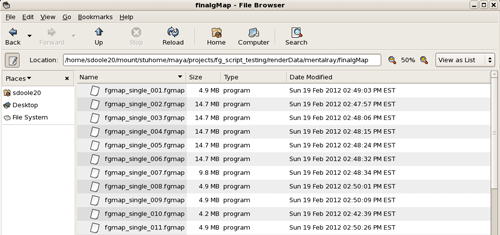
|
|
Your FG maps are stored in your [project_directory]/renderData/mentalray/finalgMap folder. |
Step 4
Wait. This could be a while because this is one of the larger parts of your render time. But once it's done, it's done, and you don't need to wait for this time again if you reuse the maps.
Step 5
Save and close Maya. You're done here.
Step 6
Navigate to the maya_fgRender.py script. Open the script in a text editor (I strongly recommend Notepad++ of gEdit). Edit the TOEKN* variables at the top to meet your environment needs. Save and close once done.
Step 7
Run maya_fgRender.py. It will ask you for the information it needs.
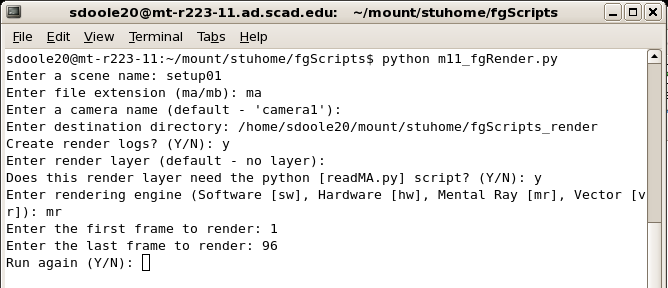
|
|
For the 7th question ("Does this render layer need the python [readMA.py] script? (Y/N):"), this question is asked for the times when you're wanting to render multiple render layers. For example, only the beauty render layer would need the readMA.py script, but an occlsuion or mask render layer wouldn't need that at all. |
Step 8
A render command file will be created wherever you told it to (based on TOKENrenderloc). It will be called [scene_name]_render(.bat in Windows). In my example, it's called setup01_render (or setup01_render.bat).
Again, make sure that this render file is in the same folder as your scene file.
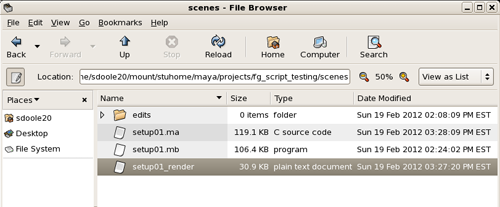
|
Step 9
Run the render file. In windows, just double-click the .bat file. In Linux, double click it and select Run in Terminal.
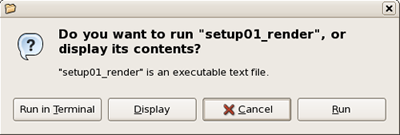
|
Step 10
Wait for the renders. As it's rendering, the render file will print out progress updates to the command line (Windows) or terminal (Linux), as seen below.
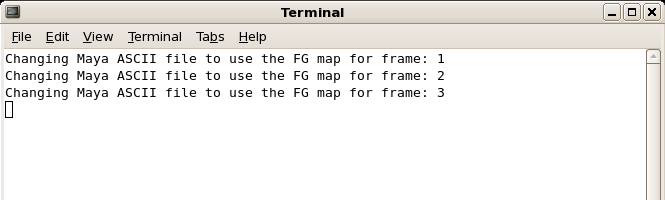
|
Your rendered images will be wherever you told the maya_fgRender.py script to put them.
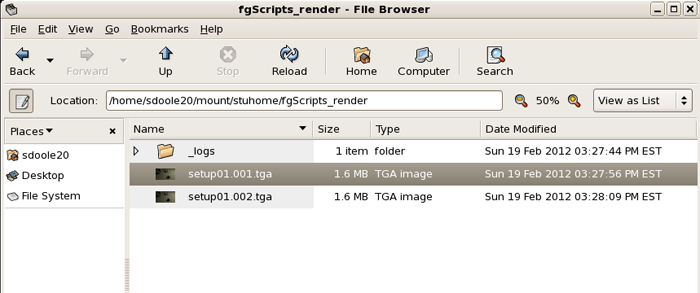
|
Closing Thoughts
And that is it. It'll do it's thing so you can go and do something else. As a side note, there is minimal error checking in the maya_fgRender.py script, so if the file path or scene file are not named correctly, it's likely not to work as you were expecting.
I ran though this whole process again recently and to show you that it works, below is the simple test example I rendered using this method. My Hong Kong project also uses this method, but it's renders were obviously significantly longer.
Final Gather Animation Demo from Sean Dooley on Vimeo.
---------------------------------------------------------
Back to Extras main page